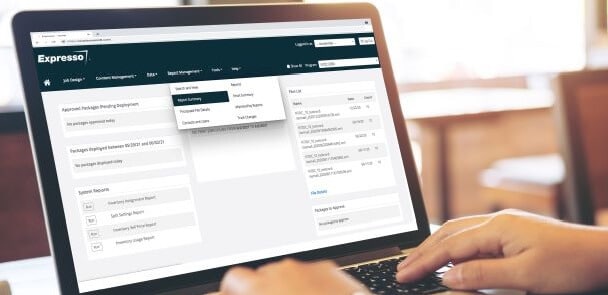Building on the updated design, new icons and screens for Expresso® rolled out this summer, we just debuted a user dashboard you can configure to meet your needs. We’ve added widgets that allow you to modify your view of the home screen and place reports and information where you want.
Here’s what’s new:
- Flexible dashboard. Move widgets anywhere on the screen, and make them longer or wider, depending on how much content you want to see.
- Content at a glance. Your Expresso data presented in a familiar format that’s easy to navigate, retrieve and understand.
- User-driven customization. The dashboard is linked to each account, so each user at your company can design their own dashboards with layouts and widgets specific to their business needs.
- Expresso home screen. Expresso’s standard dashboard is always available if some of your users prefer that classic screen and its fixed view.
Build your dashboard
It’s easy to design your dashboard. You can continue to tweak it until you get it just right. The following tips will help.
How to: Add and delete widgets
- Open the flexible dashboard by clicking the dial icon at the top left of the screen.
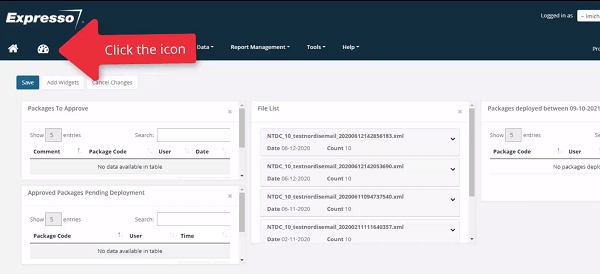
- Click Add Widget.
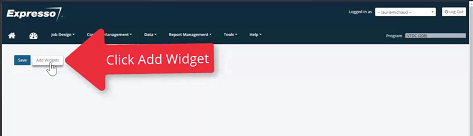
- Scan the list of widgets and select the ones you want on your dashboard.
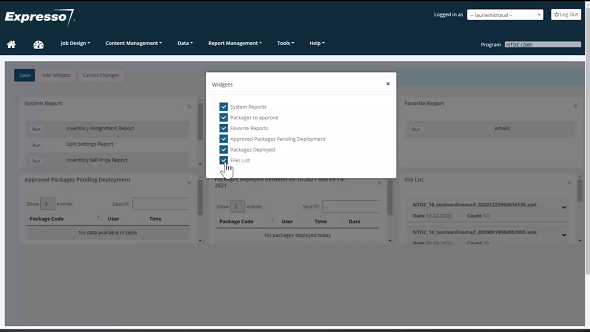
- Selected widgets will appear on the screen.
- Click save.
- Delete a widget by clicking the X in the right corner of the widget.
How to: Resize and move widgets
To see more or less content within a widget, place your cursor on its lowest border.
- When the cursor changes to a double-headed arrow, the widget is ready to resize.
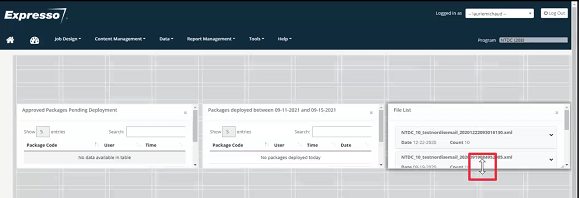
- Click and hold the left key on your mouse and drag the bottom border up or down to change your view.
- Release the mouse.
To make a widget wider, place your cursor on either side.
- When the cursor changes to a double-headed arrow, the widget is ready to resize.
- Click and hold the left key on your mouse and drag the border right or left.
- Release the mouse.
To move a widget, cursor over it.
- When the cursor changes to a crossbar, the widget is ready to move.
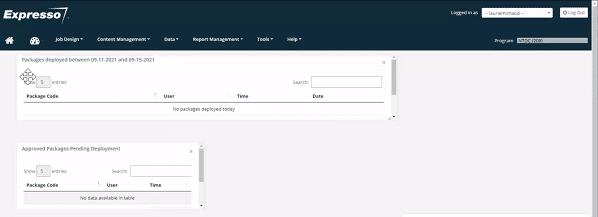
- Click and hold the left key on your mouse and drag the widget to a different spot on the screen.
- Release the mouse.
There’s so much reporting power in Expresso. The updated dashboard offers the staples you love and a quick way to see the reports and data you use the most.
Moving forward, we’ll evolve Expresso’s dashboard and expand our widgets library to incorporate other metrics and data for actionable insights. What kinds of business intelligence would benefit your company? We’d love to hear what you’d like to see presented.
If you’d like to discuss how to make the most of these features, we can help. Please contact us.